When you open Newired editor to work with Tips, on the "Tips" Tab with a rocket, you can find many pieces of information about them.
On the list of all the Tip names, you can find:
1. TIP STATUS
In the Tips section you can see the subsections "All Hints", "All Bookmarks" and Tags subsections (if there are any Tags created). For more information about the Tags, please check the article Attributing Tip Tags.
If you click on any of these subsections, you will get the list of all Tips belonging to that specific subsection:
- All Hints - contain all created Hints
- All Bookmarks - contain all created Bookmarks
- Tag subsections - contain Hints and Bookmarks which have that particular Tag assigned
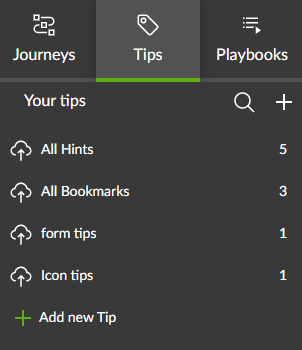
2. TIP PUBLICATION BUTTONS
The publication buttons are available in the three dots menu in each Tips subsection. They will change the status shown to the left for all the Tips belonging to that specific subsection. For more information, check the article on Tip Status.
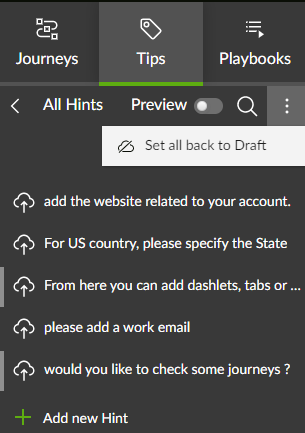
The publishing status can be also changed for particular Tips separately - see point 3 here below.
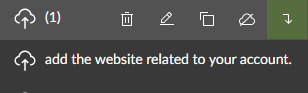
Was this article helpful?
That’s Great!
Thank you for your feedback
Sorry! We couldn't be helpful
Thank you for your feedback
Feedback sent
We appreciate your effort and will try to fix the article