Tips and Journeys can be attributed a status, which will determine whether they can be submitted to a Version (ACTIVE status) or not (DRAFT status).
Statuses can be applied to each single Journey and Tip or to Tip tags. Applying a status to a Tip tag is the same as doing it singularly to each Tip with the corresponding tag.
There are two possible statuses, plus one defined for Tip tags only. They can be seen in the sidebar of the Editor, on the left side of the element concerned (Journey/Tip/Tip Group).
Below, all the possible statuses are explained.
1. ACTIVE
The element highlighted below is active. You can notice its status by the icon on its left. By hovering over the icon, you can see the last time it was submitted to a Version.
On the right, clicking on the three dots "cut cloud" will mark it as draft.
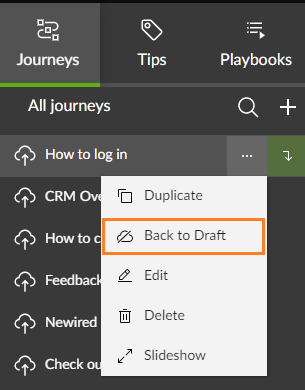
2. DRAFT
On the right, you can set the element as active by clicking on the button showing a cloud and an arrow.

3. MIX OF DRAFT AND ACTIVE
In the tip view of All Hints/All Bookmarks, on the left side of some elements could appear the icon showing two arrows. It means that some included tips are drafts, some others are active. By clicking on the button on the right (the one showing a cloud and an arrow), you can set all of them active.

Appearance on the Portal
In the Publishing section of the Portal, you can make active content visible to your users. To know more about this process, please check this article.

Was this article helpful?
That’s Great!
Thank you for your feedback
Sorry! We couldn't be helpful
Thank you for your feedback
Feedback sent
We appreciate your effort and will try to fix the article