In order to start working with Journeys and/or Tips, you need to obtain and install Newired Editor application on your computer. There are versions available for both Windows and Mac OS, and they are included in the distribution archive of the full Newired system - more precisely, available for download from Newired Portal.
Your Newired system administrator should be able to provide you with the correct installation program for your computer, and to assist you with the installation if needed.
The editor and its parts: it has an internal screen showing the website you are working with, which works like a normal browser, and on the right hand side, there is a menu where Journeys and Tips are to be created. There is also an internal browser bar displaying several editing options, which will be explained below.

1. SELECTOR PASSIVE MODE
The selector "Passive Mode" enables you to click on the page elements without attaching the step/tip to the items clicked. This enables you to click on any kind of element that require additional clicks in order to display. To know more about this feature, please check this article.

2. POP UP WHITELIST

Popup white list allows you to make appear a popup in the editor browser as first page, instead of opening the popup in another tab of the Newired Editor.
If you want a pop up to appear just follow this simple procedure:
- Open the selected popup tab in an exterior web browser
- Click on the selected Popup and open the inspector tab
- Click on the console tab and write the command “window.name”. Press enter.

- Copy and paste the name that has come out by following this procedure
- Switch to Newired Editor, open the Edit tab and click on “Popup whitelist”

- Copy the name of the Popup in the box appeared.
You’ve successfully configured a popup whitelist
Note, however, that this option does not allow you to create Journeys and/or Tips from this editor pop out window. In fact, it is currently not possible to create Journeys and/ or Tips for any pop-ups.
3. MOVE SIDEBAR/ LAUNCHER
The Editor bar and the Launcher come by default on the right hand side of the screen. However, by clicking on these options, you can move them to the left.
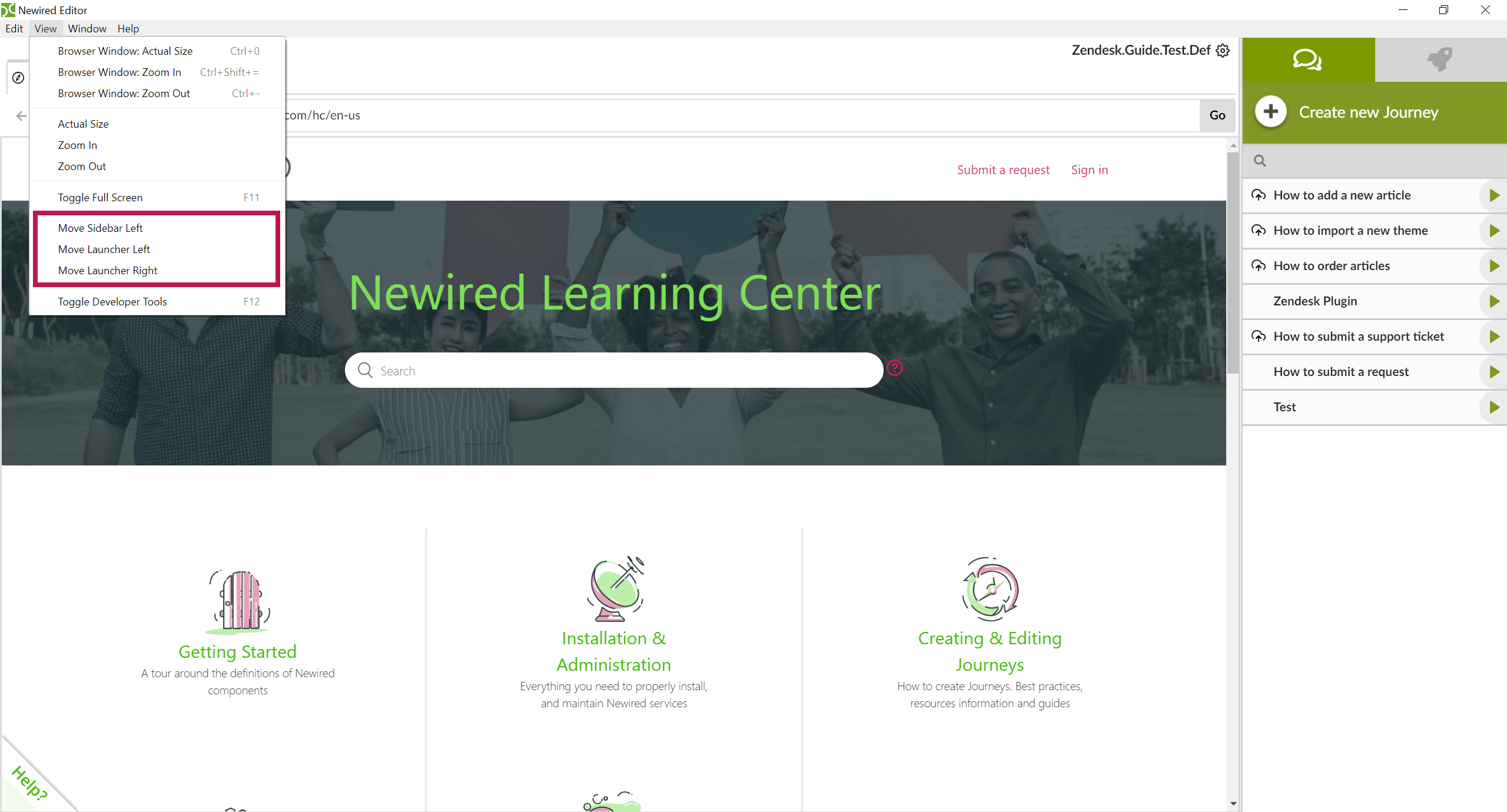
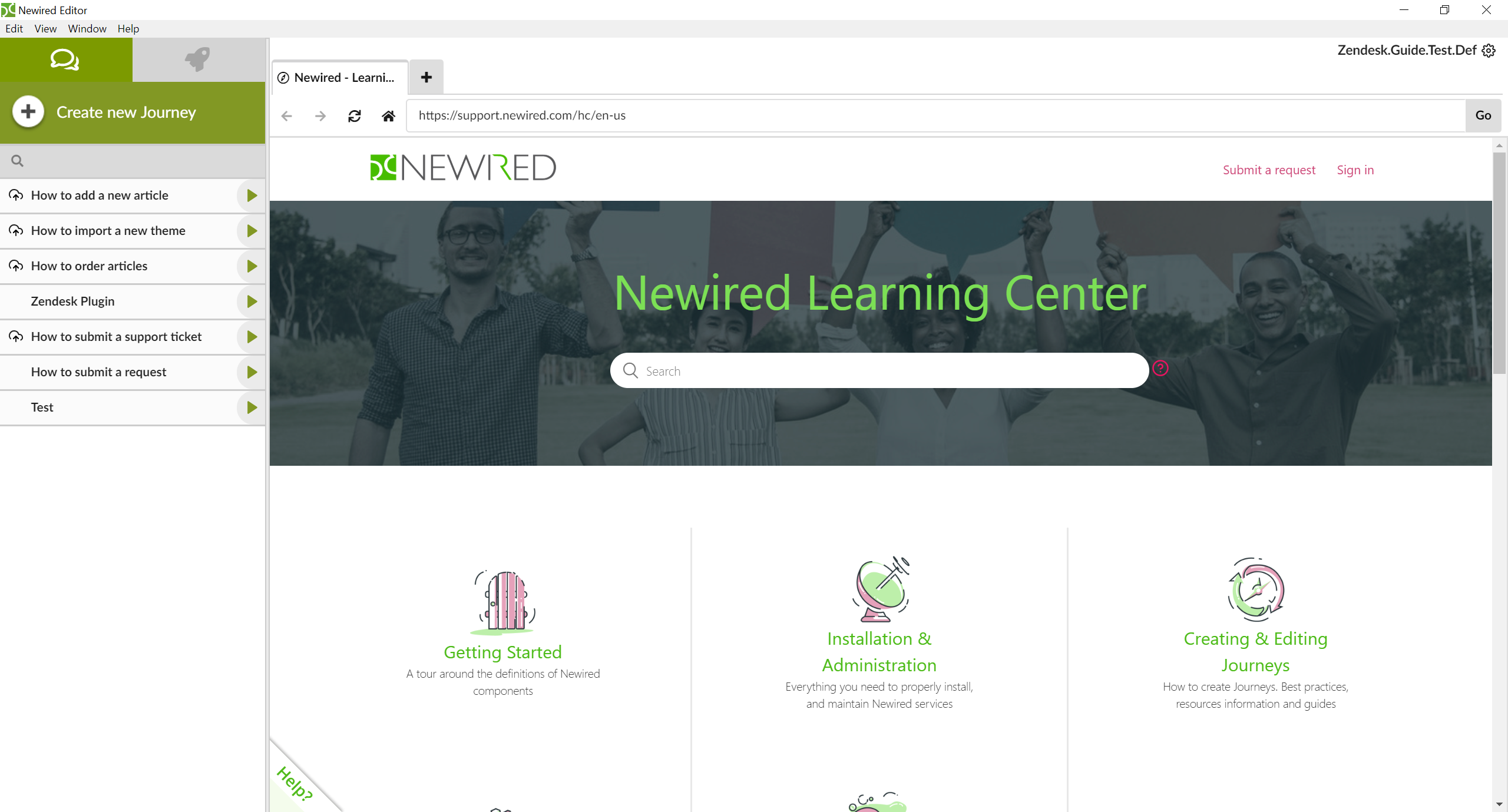
Was this article helpful?
That’s Great!
Thank you for your feedback
Sorry! We couldn't be helpful
Thank you for your feedback
Feedback sent
We appreciate your effort and will try to fix the article